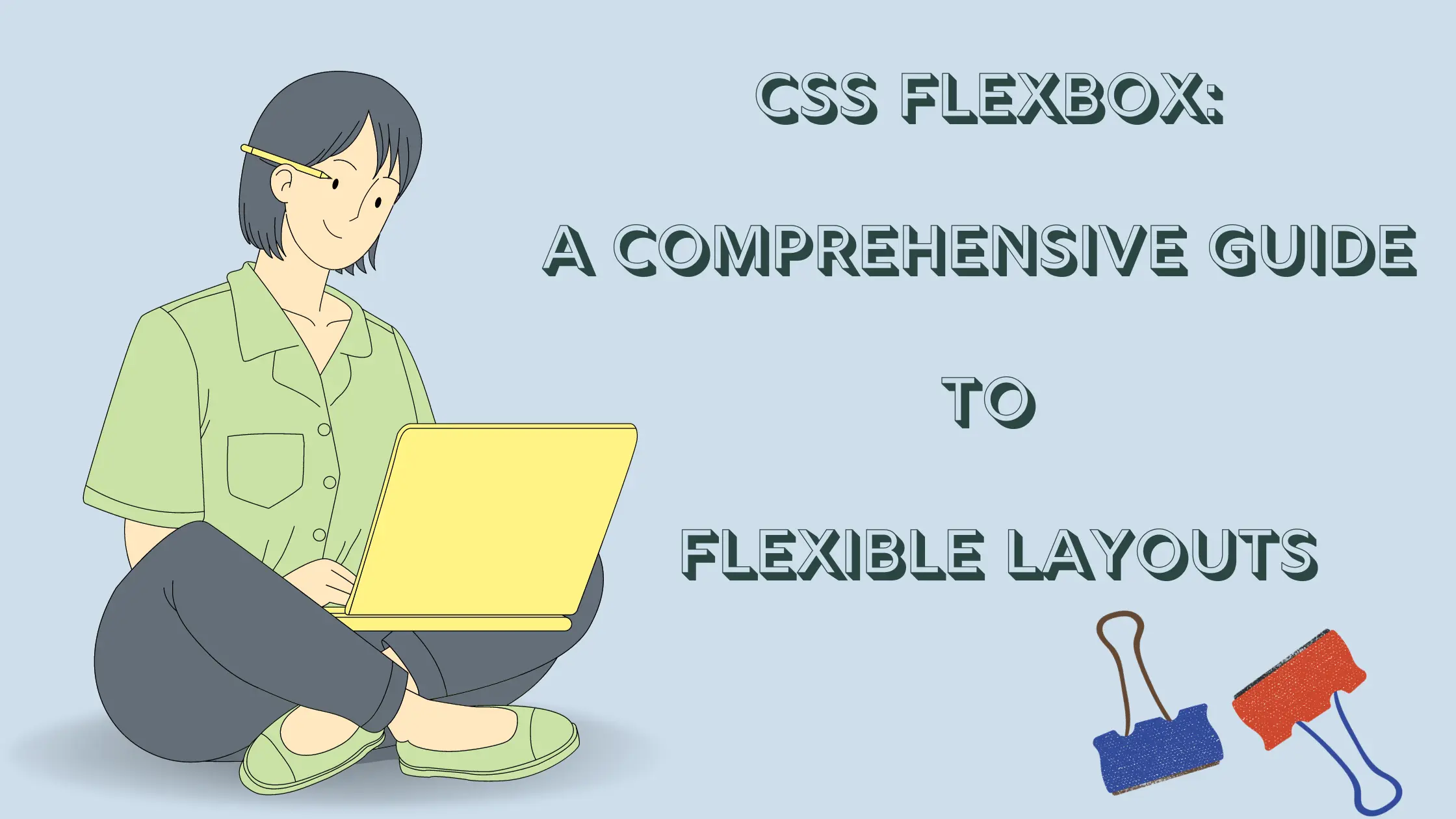
CSS Flexbox: A Comprehensive Guide to Flexible Layouts
- On 17-Oct-23
You're deep into a web design project, and the layout just won't cooperate.
Elements seem stubbornly fixed in place, and adapting to various screens feels like an impossible puzzle. Enter CSS Flexbox, the hero of our story.
CSS Flexbox, also known as Flexible Box Layout, is a powerful CSS layout model designed to simplify the creation of complex web layouts.
In this blog, you will learn how to create flexible layouts using Flexbox and solve your layout woes.
Whether you're a seasoned developer or a complete beginner, by the end of this article, you'll have the confidence to use Flexbox to create flexible and responsive layouts.
Understanding CSS Flexbox
.png)
CSS Flexbox revolves around two main components: flex containers and flex items.
Flex containers serve as the parent elements responsible for housing and controlling the layout of their child elements. Now this child is referred to as flex items. Transforming an element into a flex container involves setting its CSS display property to flex.
When you make a particular declaration, it communicates to the browser that a specific element should adhere to the rules and properties defined by the Flexbox model. This enables you to fully utilize the remarkable capabilities offered by Flexbox.
Flex containers can also be nested, allowing you to create more complex layouts.
Benefits of CSS Flexbox
CSS Flexbox offers numerous benefits, including:
- Responsive Layouts: Flexbox enables you to create designs that look great on all devices, from smartphones to desktops.
Simplified Layout Tasks: It simplifies complex layout tasks, reducing the need for hacks and workarounds.
Improved Performance: Efficient layouts result in improved website performance, leading to faster loading times.
Main Axis vs. Cross Axis
In Flexbox, two axes play a pivotal role: the main axis and the cross axis.
The main axis signifies the direction along which flex items are laid out; this can be either horizontal or vertical, depending on the value assigned to the flex-direction property. Think of the main axis as the path along which your elements will be aligned.
Conversely, the cross axis is the direction perpendicular to the main axis. It plays a critical role in determining how flex items align vertically when working in horizontal mode or horizontally when working in vertical mode.
A thorough understanding of these axes is essential for effectively manipulating Flexbox layouts.
Exploring Essential Flexbox Properties
Now, let's explore the essential Flexbox properties in greater detail:
#1. flex-direction: This property defines the direction of the main axis. It offers four options:
- row: Horizontal alignment (default).
- column: Vertical alignment.
- row-reverse: Reverse horizontal alignment.
- column-reverse: Reverse vertical alignment.
#2. justify-content: It determines how flex items are spaced along the main axis. This property boasts five values:
- flex-start: Aligns items to the start of the main axis.
- flex-end: Aligns items to the end of the main axis.
- center: Centers items along the main axis.
- space-between: Spaces items evenly along the main axis.
- space-around: Spaces items around the main axis.
- align-items: This property controls the alignment of flex items along the cross axis. It encompasses five values:
#3. flex-start: Aligns items at the beginning of the cross axis.
#4. flex-end: Aligns items at the end of the cross axis.
#5. center: Centers items along the cross axis.
#6. stretch: Expands items to fill the entire cross axis.
#7. baseline: Aligns items based on their baseline.
When you combine these Flexbox properties, you can create a wide range of layouts, from straightforward navigation bars to intricate grids.
Practical Flexbox Examples
Creating a Simple Navigation Bar with Height Property
nav.html
<nav class="flex-container">
<a href="#">Home</a>
<a href="#">About</a>
<a href="#">Contact</a>
</nav>
CSS (nav.css):
.flex-container {
display: flex;
justify-content: space-between;
align-items: center;
height: 50px; /* Add a height property for consistency */
}Output
.png)
Crafting a Responsive Footer with Min-Width Property
html
<footer class="flex-container">
<div class="footer-column">
<p>Copyright © 2023 Your Website</p>
</div>
<div class="footer-column">
<p>Privacy Policy</p>
<p>Terms of Service</p>
</div>
</footer>
CSS (footer.css):
.flex-container {
display: flex;
justify-content: space-between;
align-items: center;
}
.footer-column {
flex: 1;
min-width: 150px; /* Add a min-width property to ensure content is visible on small devices */
}Output
.png)
Building an Image Grid with Flex-Basis Property
html
<div class="image-grid">
<div class="image-item">
<img src="https://via.placeholder.com/150" alt="Image 1">
</div>
<div class="image-item">
<img src="https://via.placeholder.com/150" alt="Image 2">
</div>
<div class="image-item">
<img src="https://via.placeholder.com/150" alt="Image 3">
</div>
</div>
CSS (image-grid.css):
.image-grid {
display: flex;
flex-wrap: wrap;
justify-content: space-between;
}
.image-item {
flex: 1;
margin: 5px;
flex-basis: calc(33.33% - 10px); /* Add a flex-basis property to control minimum width */
}
.image-item img {
width: 100%;
height: 100%;
}Output
.png)
Conclusion
Here, we've simplified the process of crafting flexible and responsive layouts. You've gained knowledge about flex containers, flex items, the main and cross axes, and important Flexbox properties.
With these practical examples, you can now easily use Flexbox in your web projects. This allows your designs to gracefully adapt to different screen sizes. Embrace the capabilities of CSS Flexbox, and you'll unlock a world of layout possibilities for your websites.
FAQs
#1. What is CSS Flexbox?
CSS Flexbox, also known as Flexible Box Layout, is a powerful CSS layout model that makes it easy to create flexible and responsive layouts. It allows you to align and distribute items in a container in a variety of ways, and it can be used to create complex layouts with ease.
#2. What are the benefits of using CSS Flexbox?
CSS Flexbox offers a number of benefits, including:
Flexibility: Flexbox layouts can be easily adapted to different screen sizes and devices, making them ideal for responsive web design.
Simplicity: Flexbox makes it easy to create complex layouts with just a few lines of CSS.
Efficiency: Flexbox layouts are efficient and performant, which can lead to faster loading times for your website.
#3. How do I use CSS Flexbox to create a simple layout?
To create a simple layout with Flexbox, you first need to create a flex container. This can be done by setting the CSS display property of the element to flex.
Once you have created a flex container, you can add child elements to it. These child elements will be known as flex items.
To distribute the flex items within the container, you can use the following Flexbox properties:
flex-direction: This property defines the direction of the main axis, which is the axis along which the flex items are laid out.
justify-content: This property determines how the flex items are aligned along the main axis.
align-items: This property determines how the flex items are aligned along the cross axis, which is the axis perpendicular to the main axis.
For example, to create a simple navigation bar with three links, you could use the following CSS:
CSS
.nav {
display: flex;
justify-content: space-between;
align-items: center;
}
.nav a {
flex: 1;
}This will create a horizontal navigation bar with the three links evenly spaced and centered vertically.
#4. What are some advanced CSS Flexbox techniques?
There are a number of advanced CSS Flexbox techniques that you can use to create more complex layouts. For example, you can use the flex-wrap property to allow the flex items to wrap to multiple lines, and you can use the flex-order property to change the order of the flex items.
You can also use Flexbox to create more dynamic layouts, such as layouts that respond to user interaction or changes in device orientation.